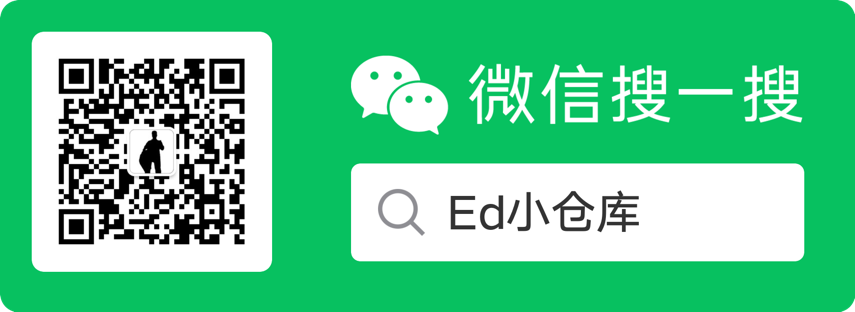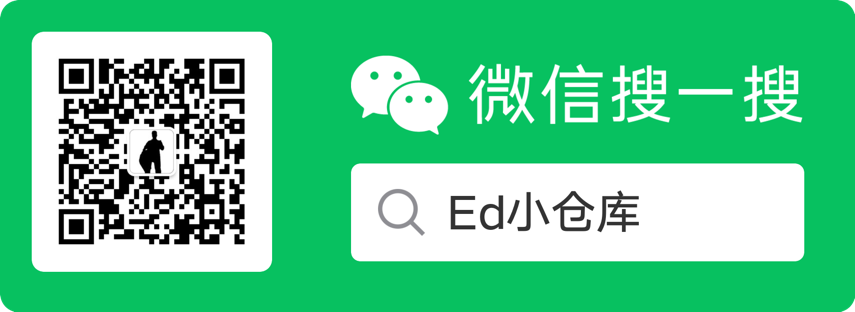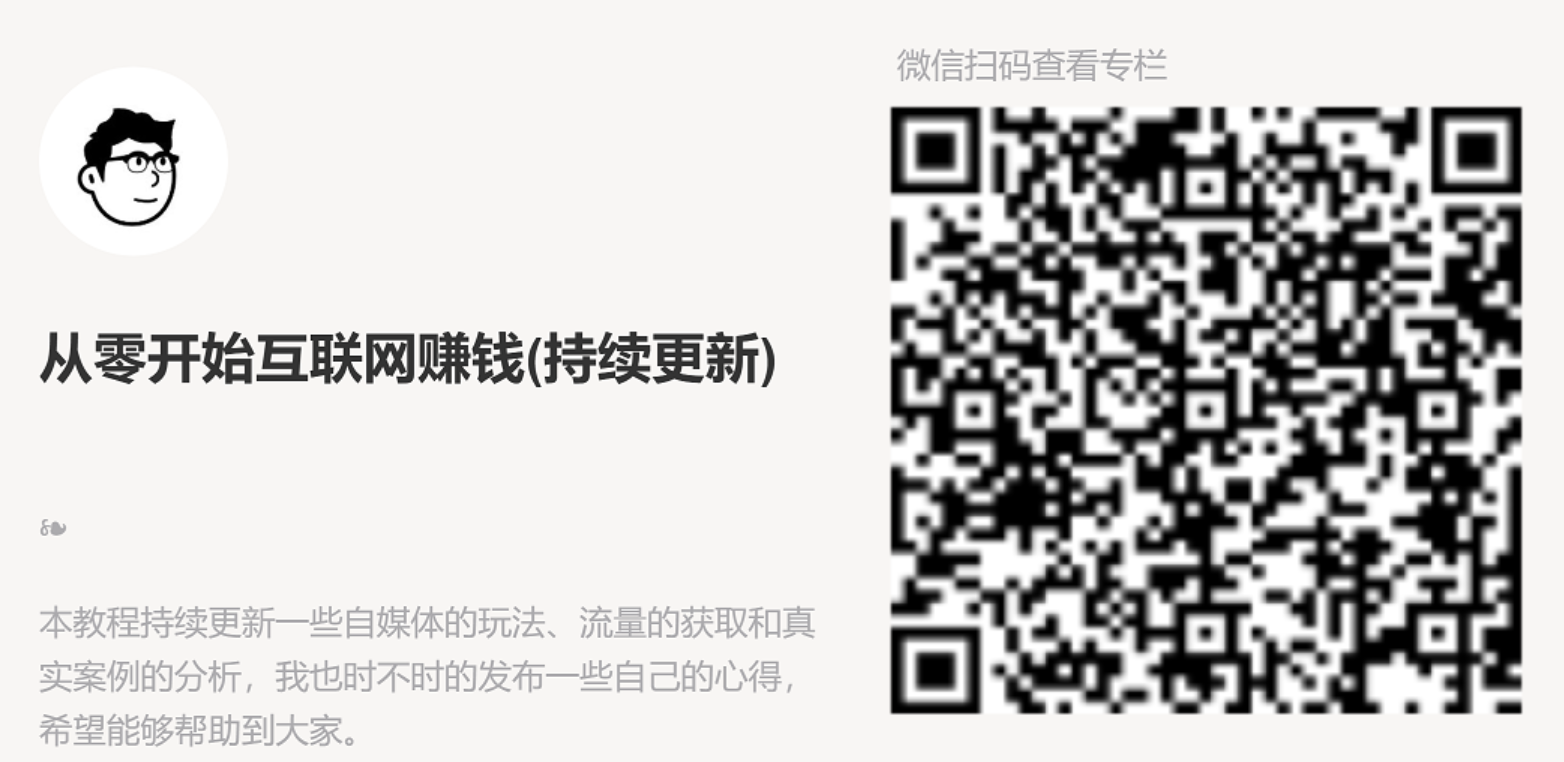一般Word文档使用目录的话,一个就够了,但难免有些内容多的文档,或者特殊需求,需要多个目录,比如每个章节的都插入一个小目录,这就造成需要多个目录的需求,方法如下
Word文档中添加两个目录原理
将内容划分成多个区域,而每个区域里的标题可以看做是不同的书签,插入的目录指定区域书签,这样就可以自由的控制多个目录
操作方法
- 选中要作为你第一个目录的所有内容,可以把光标放在内容的最前面,按一下F8,再用光标在你选择内容的最后点击一下,选中你需要的内容;
- 为你所选内容设置一个域,快捷键Ctrl+shift+F5,出现书签的设置窗口如下所示,然后添加一个名字为char1的书签名,你可以选中它并点击定位,检查它是否包含了你需要的内容
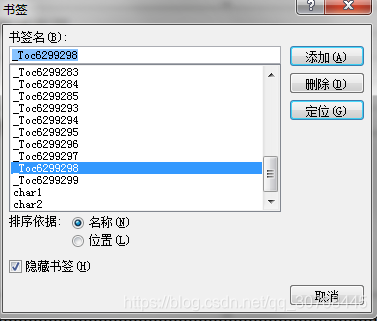
3. 同理,按照上述两步设置你需要的其他目录的标签域;
4. 所有标签域设置完毕后,在你需要的地方放置自动目录,但是此时目录还是整篇文章的目录,那是因为你还没把目录对应的书签域设置成你需要的。快捷键Alt+F9,之后目录变为如下所示的一条命令。
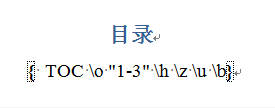
在这条命令的 “\b” 后面添加你之前设置的书签域名 “char1” ,注意需要半角的空格隔开,如下所示
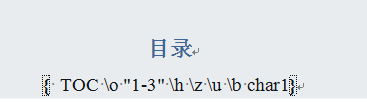
5. 然后快捷键Alt+F9,发现目录还是整篇文章的目录,这时你需要做的是更新目录,可以在目录左上方的更新出点击更新整个目录,或者按下F9,更新之后就会发现目录是你所需要的了。切记Alt+F9是域代码和目录之间的切换操作。
6、同理,按照上述步骤设置你需要的不同的目录。但是会发现一个问题,就是除了第一个目录之后,你再自动生成新的目录,每次生成的都会覆盖第一个,一个简单的方法就是把第一个目录复制下来,粘贴到你需要放置的第二个目录的位置,把域代码中的名称替换就可以了。
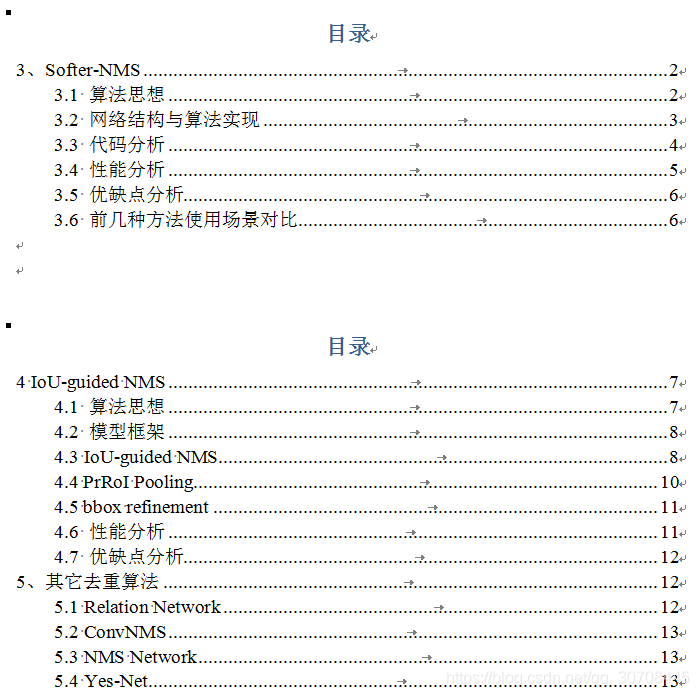
微信关注[ Ed小仓库 ]随便看看