自从微软的windows系统升级以来,无论是vista还是WIN 7,很多朋友都面临这样一个问题,那就是在安装网络打印机的时候提示无法连接到网络打印机,或者是操作无法完成,又或者是连接失败、内存不足等等怪问题。
事实上这是由于系统之间的打印机共享策略不同或者安装方法不对而造成的,我们只要稍微修改一下打印机共享策略或者重新按正确的打印机共享安装方法安装就可以解决问题。
无法连接到网络打印机解决方法一:打印机共享正确的安装方法 1
- 点击开始\网络;
- 选择“添加打印机”;
- 选择 “添加本地打印机”,按一下步;
- 选择“创建新端口”\ 选择“local port” 这一项, 按下一步,提示输入端口名称,输入网络打印机的绝对路径,格式为:\\XXX(共享打印机的计算机名或IP地址)\AAA(共享打印机的共享名称),确定。(例:共享打印机IP:192.168.1.110,打印机名称:HPLaserj,输入“\\192.168.1.110\HPLaserj”),安装打印机驱动列表中选择你自己的打印机的型号,如果找不到你打印机的型号,提前准备好你打印机的XP驱动,选择“从磁盘安装”,找到XP驱动所在的目录,会有对应的ini文件,选择之,然后你的打印机名称就会出现,按下一步,OK!!! 这时就用局域网的端口在vista下建立了一个“本地的打印机”。
- 打印测试页,确认打印正常。
无法连接到网络打印机解决方法二:打印机共享正确的安装方法 2
- 打开 “打印机和传真”
- 选择“添加打印机” 下一步,并将 “自动检测并安装即插即用打印机”前的勾去掉! 点击下一步
- 此时出现 打印机连接端口对话框, 点击下一步 跳过
- 接下来会出现 安装驱动程序对话框,选择“从磁盘安装” ,安装相关的正确的驱动程序,点击下一步
- 下一步,是否打印测试页,选择“否”然后点击下一步
- 点击 确定并完成
- 右键点击刚刚安装的打印机,选择“属性” 选择“端口”选择 “添加端口” 然后双击“Local Port” 然后 输入 安装打印机的服务器的绝对 路径和打印机共享名。
无法连接到网络打印机解决方法三:打印机共享正确的组策略设置
在运行中输入gpedit.msc命令(home版不可用!),打开组策略编辑,在右窗格中依次打开“用户配置”-“管理模板”-“控制面板”-“打印机”,双击“指向和打印限制”,按图所示设置后再安装网络打印机,OK。


结语
至此, vista/win 7 系统下无法连接到网络打印机的问题基本上可以解决,个别问题除外,如果还关于打印机共享的问题建议关注打印机维修笔记的文章。
微信关注[ Ed小仓库 ]随便看看
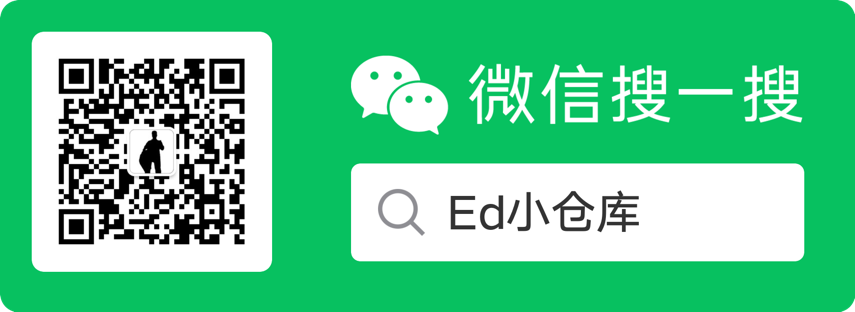
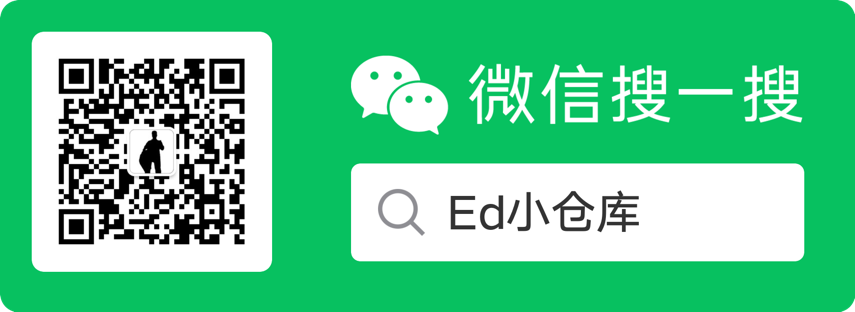
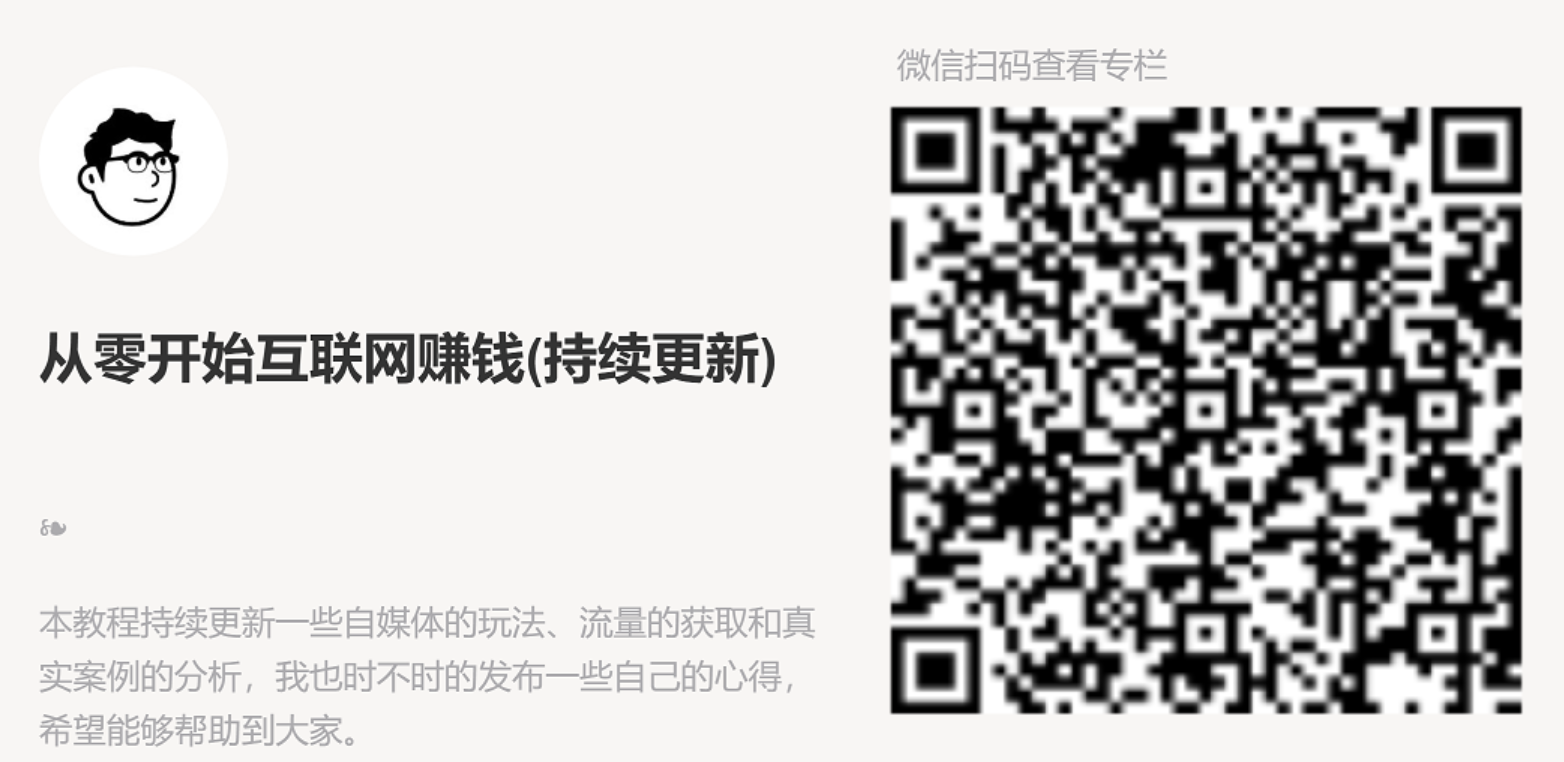
按照方法一进行安装,成功。谢谢!
打印机设置的时候,有时候确实很烦。